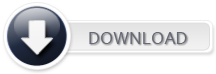CARA MERAKIT PC
Persiapan Komponen dan Perlengkapan
CARA MERAKIT PC
Komponen komputer beserta perlengkapan untuk perakitan dipersiapkan untuk perakitan dipersiapkan lebih dulu untuk memudahkan perakitan. Perlengkapan yang disiapkan terdiri dari :
a) Alat-alat
1.Obeng + -
2.Tang lancip
3.Testpen/Multimeter/Multitester
4.Pinset
5.Gelang anti static
b) Bahan-bahan/ Spesifikasi PC
1.Monitor Samsung LED 18,5” B1930
2.Casing Digital Aliance
3.Motherboard Gygabyte
4.Processor Intel core i3 550
5.RAM 4GB DDR3
6.Hardisk 500GB Seagate
7.VGA card Ati radeon 1GB
8.Keyboard & Mouse Logitech
9.Power Supply Extreme 500w
PERAKITAN
Tahapan proses pada perakitan komputer terdiri dari:
1. Penyiapan motherboard
2. Memasang Prosessor
3. Memasang heatsink
4. Memasang Memori
5. memasang Motherboard pada Casing
6. Memasang Power Supply
7. Memasang Hardisk,DVD ROM, dll 8. Memasang kabl internal
9. Memasang card Adapter
10. Penyelesaian Akhir
1. Penyiapan motherboard
Periksa buku manual motherboard untuk mengetahui posisi jumper untuk pengaturan CPU speed, speed multiplier dan tegangan masukan ke motherboard. Atur seting jumper sesuai petunjuk, kesalahan mengatur jumper tegangan dapat merusak prosessor.Lalu, simpan Motherboard pada posisi yang rata dan di beri alas.
2. Memasang Prosessor
Prosessor lebih mudah dipasang sebelum motherboard menempati casing. Cara memasang prosessor jenis socket dan slot berbeda.Dan, hindari menyntuh kaki-kaki processor agar pin-pin pada kaki-kaki tersebut tidak rusak / patah. Cara memasang Processor pada slot nya :
a. Tentukan posisi pin 1 pada prosessor dan socket prosessor di motherboard, umumnya terletak di pojok yang ditandai dengan titik, segitiga atau lekukan.
b. Tegakkan posisi tuas pengunci socket untuk membuka.
c. Masukkan prosessor ke socket dengan lebih dulu menyelaraskan posisi kaki-kaki prosessor dengan lubang socket. rapatkan hingga tidak terdapat celah antara prosessor dengan socket.
d. Turunkan kembali tuas pengunci.
3. Memasang Heatsink
Fungsi heatsink adalah membuang panas yang dihasilkan oleh prosessor lewat konduksi panas dari prosessor ke heatsink.Cara memasang heatsink :
1.Sebelum memasang heatsink ke atas processor alangkah baiknya diatas processor tersebut diberi termacompon/ pasta secukupnya, agar kinerja heatsink itu lebih maksimal.
2.Setelah Processor diberi pasta,lalu pasangkan heatsink ke atas processor. Lalu, kencangkan heatsink menggunakan sekrup.
4. Memasang Memori
Memori umumnya dipasang berurutan dari nomor socket terkecil. Urutan pemasangan dapat dilihat dari diagram motherboard.Setiap jenis modul memori yakni SIMM, DIMM dan RIMM dapat dibedakan dengan posisi lekukan pada sisi dan bawah pada modul.Cara memasang untuk tiap jenis modul memori sebagai berikut.Karena, saya menggunakan Memori berjenis DIMM maka yang saya akan bahas adalah cara memasang Memori erjenis DIMM :
Jenis DIMM dan RIMM
Cara memasang modul DIMM dan RIMM sama dan hanya ada satu cara sehingga tidak akan terbalik karena ada dua lekukan sebagai panduan. Perbedaanya DIMM dan RIMM pada posisi lekukan
1. Rebahkan kait pengunci pada ujung slot
2. sesuaikan posisi lekukan pada konektor modul dengan tonjolan pada slot. lalu masukkan modul ke slot.
3. Kait pengunci secara otomatis mengunci modul pada slot bila modul sudah tepat terpasang.
5. Memasang Motherboard pada Casing
Motherboard dipasang ke casing dengan sekerup dan dudukan (standoff). Cara pemasangannya sebagai berikut:
1. Tentukan posisi lubang untuk setiap dudukan plastik dan logam. Lubang untuk dudukan logam (metal spacer) ditandai dengan cincin pada tepi lubang.
2. Tempatkan motherboard pada tray casing sehinga kepala dudukan keluar dari lubang pada motherboard. Pasang sekerup pengunci pada setiap dudukan logam.
3. Pasang tray casing yang sudah terpasang motherboard pada casing dan kunci dengan sekerup.
6. Memasang Power Supply
Beberapa jenis casing sudah dilengkapi power supply. Bila power supply belum disertakan maka cara pemasangannya sebagai berikut:
1. Masukkan power supply pada rak di bagian belakang casing. Pasang ke empat buah sekerup pengunci.
2. HUbungkan konektor power dari power supply ke motherboard. Konektor power jenis ATX hanya memiliki satu cara pemasangan sehingga tidak akan terbalik. Untuk jenis non ATX dengan dua konektor yang terpisah maka kabel-kabel ground warna hitam harus ditempatkan bersisian dan dipasang pada bagian tengah dari konektor power motherboard. Hubungkan kabel daya untuk fan, jika memakai fan untuk pendingin CPU.
7. Memasang Drive
Prosedur memasang drive hardisk, CD ROM, CD-RW atau DVD adalah sama sebagai berikut:
a) Memasang hardisk.
1.Siapkan Hardisk.
2.Pasangkan hardisk pada tempat yang tersedia di casing(biasanya terletak dibawah slot Floopy disk)
3.Saat memasang hardis jangan sampai terbalik, setelah dipasangkan lalu kencangkan hardisk menggunakan sekrup hingga kuat.
b)Memasang DVD ROM
1.Tempatkan DVD ROM pada socket/tempat khusus DVD ROM yang terdapat pada casing.
2. Saat memasangkan DVD ROM jangan sampai terbalik, bila sudah. Lalu, kencangkan DVD ROM menggunakan sekrup.
8. Memasang kabel-kabel internal.
1. Pasangkan kabel connector power power Supply ke slot connector power pada motherboard.
2.Pasangkan kabel ATA pada slot yang ada pada DVD ROM ke slot IDE yang ke 2 yang ada pada motherboard. Dan, jangan lupa pasangkan kabel power power supply ke slot yang ada pada DVD ROM.
3.Pasangkan kabel ATA pada slot yang ada pada Hardisk ke slot IDE yang ke 1 yang ada pada motherboard.Dan, jangan lupa pasangkan kabel power yang ada pada power supply ke slot yang ada pada Hardisk.
9. Memasang Card Adapter
Card adapter yang umum dipasang adalah video card, sound, network, modem dan SCSI adapter. Video card umumnya harus dipasang dan diinstall sebelum card adapter lainnya. Cara memasang adapter:
1. Pegang card adapter pada tepi, hindari menyentuh komponen atau rangkaian elektronik. Tekan card hingga konektor tepat masuk pada slot ekspansi di motherboard
2. Pasang sekerup penahan card ke casing
10. Penyelessaian Akhir
1. Pasang penutup casing dengan menggeser
2. sambungkan kabel dari catu daya ke soket dinding.
3. Pasang konektor monitor ke port video card.
4. Pasang konektor kabel telepon ke port modem bila ada.
5. Hubungkan konektor kabel keyboard dan konektor mouse ke port mouse atau poert serial (tergantung jenis mouse).
6. Hubungkan piranti eksternal lainnya seperti speaker, joystick, dan microphone bila ada ke port yang sesuai. Periksa manual dari card adapter untuk memastikan lokasi port.
Bagi kawan-kawan yang ingin mendownload ini, untuk tugas kawan-kawan, formatnya doc. klik aja download dibawah ini. By : Agung Wicaksono
![download[4]](http://farm5.static.flickr.com/4042/4278913170_e7973277d8_o.png)